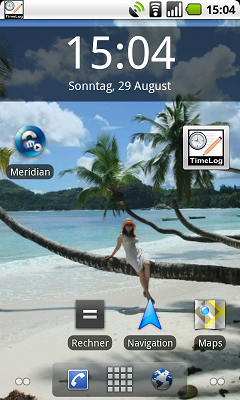
Die TimeLog App erfasst Zeitpunkte, also Datum und Uhrzeit. Zu jedem Zeitpunkt können zusätzlich 2 beschreibende Texte erfasst werden, entweder automatisch (genannt: Kategorien) oder von Hand (Kommentare). Das Erfassen eines Zeitpunktes geht sehr schnell - man berührt einfach ein Icon - genannt Widget - auf dem Home-Bildschirm des Handys. Optional können zu jeder Kategorie auch noch Unterkategorien angelegt und gesprichert werden. Auch kann der Standort zu jedem Zeitpunkz aufgezeichnet werden, falls DPS eingeschaltet und verfügbar ist.
Die erfassten Zeiten und Texte werden intern gespeichert. Sie können in einer Liste angezeigt werden. Sie können jeder einzeln editiert oder gelöscht werden. Das Wichtigste: Sie können als eine Datei auf die SD-Speicherkarte geschrieben werden, oder sie können per Email an einen Empfänger geschickt werden. Diese Datei bzw. der Inhalt der Email sind ganz normale Textdateien, in denen die Inhalte durch Kommas oder Tabulatoren (einstellbar) getrennt sind. Solche Texte sind von fast allen Programmen einlesbar, z.B. Excel, Word, Datenbanken etc., so dass sie durch andere Programme weiter verarbeitet werden können. Zum Beispiel um Summen von Arbeitszeiten zu berechnen, Statistiken über die Häufigkeit und Dauer des Joggens zu erstellen, nachzuweisen, dass zu viel Zeit mit Konferenzen verschwendet wird, etc. Diese Auswertung der Daten ist nicht Sache von TimeLog, sondern der weiterverarbeitenden Programme.
Sie laden dass Programm aus dem Market und Installieren es auch gleichzeitig. Damit sind sie aber noch nicht fertig. Um Zeiten erfassen zu können, benötigen Sie ein Widget auf dem Home-Bildschirm. Das geht so:
Berühren Sie eine leere Fläche auf dem Home-Bildschirm, bis sich ein Fenster öffnet. Wählen Sie "Widget" aus. Durchsuchen Sie die nun erscheinende Liste nach dem Eintrag "TimeLog nodern" oder "TimeLog klassisch" und klicken Sie darauf. Fertig! Das war es schon, TimeLog ist bereit. In der Abbildung unten sehen Sie das klassische TimeLog icon.
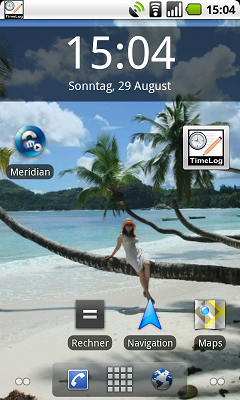
Das wie eine alte Stechuhr aussehende Icon ist das Widget.
Zum Erfassen einer Zeit berühren Sie einfach kurz das Widget auf dem Home-Bildschirm. Falls erforderlich - nämlich wenn Sie es in den Einstellungen so festgelegt haben - können Sie nun 2 Texte (Kategorien) erfassen - dann ertönt ein Klick-Klack Geräusch wie bei einer alten Stechuhr, und die Zeit ist erfasst. Gleichzeitig erscheint eine Notifikation am oberen Rand des Bildschirms. Fertig.
Sie können diese Notifikation öffnen und lesen. Sie können sie auch löschen. oder Sie können darauf klicken, um die Liste aller erfassten Zeiten zu sehen.
Sie öffnen die Liste aller erfassten Zeiten auch jederzeit, indem Sie die TimeLog App wie jede andere App öffnen.
Hier haben Sie folgenden Möglichkeiten:
Klicken Sie kurz auf eine erfasste Zeit -> Es öffnet sich der Editor
Klicken Sie lange auf eine erfasste Zeit -> es öffnet sich ein Kontextmenü
Drücken Sie die Menütaste.
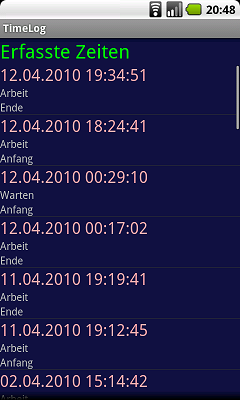

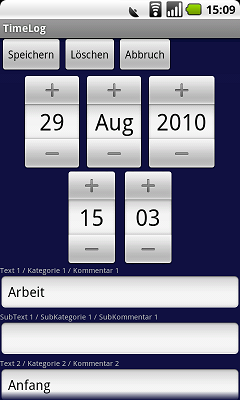
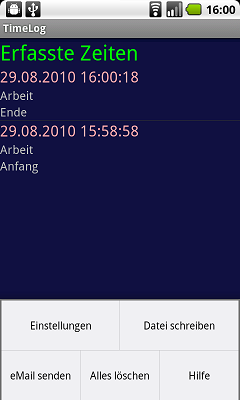
Einstellungen. Hier stellen Sie wichtige Eigenschaften von TimeLog ein
Datei schreiben. Die erfassten Zeiten werden in einer Datei auf der SD-Karte gespeichert.
Email senden. Die erfassten Daten werden als Text in einer Email gesendet. Es öffnet sich Ihr Email Programm, von wo aus sie das Abschicken bestätigen müssen.
Alles löschen. Alle Daten werden gelöscht. Sollten Sie nur machen, nachdem Sie die Daten geschrieben oder als Email versand haben.
Hilfe. Zeigt eine kurze Anleitung an.
Kategorienanzahl eingeben. Legt fest, ob Sie bei Klicken auf das Widget keinen, einen oder zwei Zusatztexte erfassen wollen. Voreingestellt auf 0.
Sortierung. Aktuellste Zeiten zuerst oder am Ende der Liste.
Geräuschlos. Stellt den Ton beim Erfassen ab.
Erfassung offen lassen. Normalerweise schliesst sich die Eingabe nachdem Sie Kategorie 2 oder allgemein die letzte Eingabe getätigt haben. Wenn Sie die Eingabe offen lassen landen Sie nach der letzten eingabe wieder bei Kategorie 1 und können sofort das nächste Ereignis erfassen. Das ist hilfreich, wenn Sie eine lange reihe von nahe beieinander liegenden ereignissen erfassen wollen.
Dateieinstellungen. Hier legen Sie fest:
a) Name der Datei b) das Zeichen, das in der Textdatei die Einträge voneinander trennt, also den Separator. Komma, Tabulator,
Semikolon und Unterstrich stehen zur Verfügung.
Einstellungen zur Standortaufzeichnung. Hier schalten Sie die Standortaufzeichnung ein und aus, und legen fest, wie oft der Standort neu ermittelt werden soll.
Einstellungen für die Ausgabe in eine Datei oder per Email
Die einzelnen auszugebenden Daten.
Den Namen der Datei
Email Einstellungen: a) Adresse der Email b) Betreff der Email
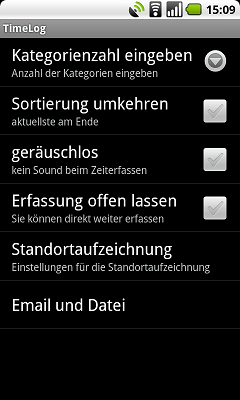
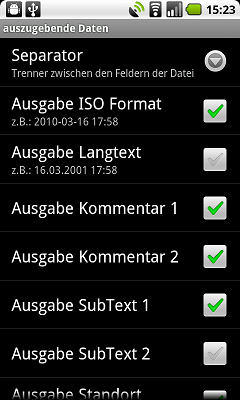
Achtung: manche E-Mailprogramme, wie z.B. Gmail von Google, konvertieren den Separator 'Tabulator' zu einem Leerzeichen! Verwenden Sie dann das Komma als Separator, oder nutzen Sie ein anderes Emailprogramm, z.B. K-9, mit dem das Problem nicht auftritt.
Achtung: Längen- und Breitengrad enthalten selbst ein Dezimalkomma, wählen Sie also einen anderen Separator, falls Sie die Ortsangabe exportieren wollen.
In den beiden Eingabeschirmen für Kategorie 1 und Kategorie 2 haben Sie folgende Möglichkeiten
Klicken Sie auf einen Eintrag in der Liste der Kategorien. Dies wird der gerade erfassten Zeit als Text 1 oder Text 2 zugefügt.
Klicken Sie lange auf einen Eintrag in der Kategorienliste. Es öffnet sich ein Kontextmenu: Sie können den Eintrag verschieben oder löschen. Sie können Unterkategorieen anlegen.
Legen Sie einen neuen Kategorieeneintrag an.
Geben Sie für den aktuellen Zeitpunkt einen von Ihnen frei einzugebenden beliebigen Text ein.
Drücken Sie die Menü-Taste: Sie können eine Kurzanleitung anfordern.
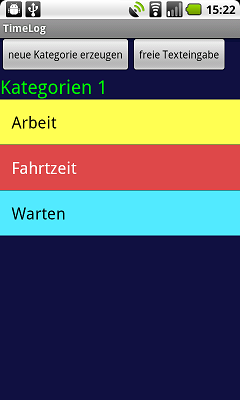
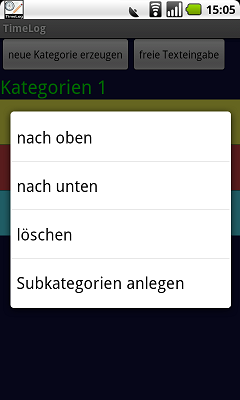
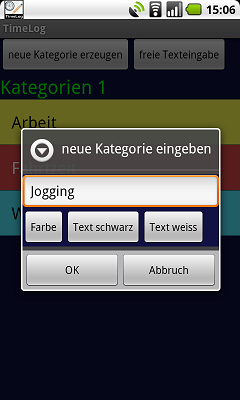
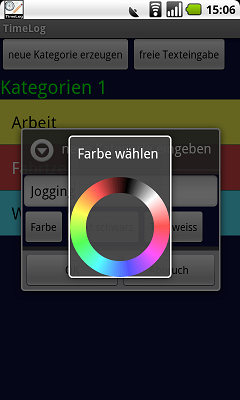
Keine Kategorien zu erfassen geht am schnellsten: Sie klicken nur das Widget und fertig. Das ist sinnvoll, wenn keine weitere Beschreibung des Ereignisses benötigt wird.
Beispiel 1: Sie wollen wissen, wie oft Ihr Papagei "Hallo" sagt. Jedes Mal klicken sie das Widget. Sie können in der Weiterverarbeitung nun einfach die Zahl der Daten für jeden Tag/Woche/Monat addieren. Auch können sie ermitteln, ob er vor- oder nachmittags gesprächiger ist.
Beispiel 2: Sie wollen die tägliche Arbeitszeit erfassen. Sie wissen: Zeiten vor 12 Uhr sind der Arbeitsbeginn, Zeiten danach bedeuten das Arbeitsende. Ihr weiterverarbeitendes Programm weiß das auch.
Eine Kategorie macht Sinn, wenn Sie nur wenige verschiedene Ereignisarten erfassen wollen.
Beispiel: Sie wollen Ihre Arbeitszeit und die Fahrtzeit erfassen. Sie legen als Kategorie 1 folgende Einträge an: Arbeitsanfang, Arbeitsende, Fahrtanfang, Fahrende. Die Liste ist kurz, Sie müssen nicht suchen und die Erfassung geht mit 2 Klicks: einen auf das Widget, einen auf den Listeneintrag.
Zwei Kategorien macht in komplizierteren Fällen Sinn.
Beispiel: Sie haben 3 Klienten, Fahrtzeit und Wartezeit. Alles das müssen Sie zu unterschiedlichen Tarifen abrechnen. Zusätzlich treiben Sie noch Sport, unterrichten einen Ikebanakurs und haben einen Papagei, der 3 Worte kann. Kategorienliste 1: Arbeit Klient A, Arbeit Klient B, Arbeit Klient C, Fahrtzeit, Wartezeit, Sport, Ikebanakurs, Papagei. Kategorienliste 2: Beginn, Ende, "Hallo", "Küsschen", "Gib Keks".
Die Standortaufzeichnung benötigt GPS Zugriff, wird also nur funktionieren, wenn
GPS im Gerät verfügbar ist,
GPS in den Haupteinstellungen des Geräts (Homescreen->Menü->Einstellungen->Standort) auch eingeschaltet ist,
Sie es in den Einstellungen von TimeLog eingeschaltet haben und
freie Sicht auf mindestens 4 GPS Satelliten vorhanden ist.
Die ununterbrochene Ermittlung der Position kostet Strom. Sie können daher in den Standorteinstellungen von TimeLog einstellen, wie oft die Position ermittelt werden soll, von 'einmal alle 10 Sekunden' bis zu 'einmal in 5 Minuten'.
Bitte senden Sie Fehlermeldungen, Anfragen, Kommentare und Verbesserungsvorschläge an timelog@aschenbrenner.com.